ZOOMの登録方法をかんたん解説!【企業向けビデオWEB会議・ズームの登録の仕方・手順】2020年5月

【アフィリエイト広告を利用しています】
【アフィリエイト広告を利用しています】
新型コロナウィルスの世界的感染拡大でパンデミックとなっている昨今、
人々が直接会って会議・商談をすることは、感染リスクの観点から
難しい状況ですね。
ウィルスは世界からパッと消えてなくなるわけではないので、
感染拡大が収まったとしても長い付き合いになると予想されます。
そこで注目が集まっているのがビデオWEB会議ZOOMですね。
直接会うことは出来ずとも、オンラインのWEB上で面と向かって話をすることが
出来ますので新型コロナウィルスの感染リスクなしで会議や商談が可能となります♪
そこで私も遅ればせながらZOOMに登録してみましたので、
2020年5月最新の登録方法をご紹介しようと思い記事にしました!
これからZOOMに登録するよーという人はぜひご覧ください!
登録方法のみに絞った内容となってますのでサクッと読めます♪
ZOOMの登録方法・手順・登録の仕方を画像を使って解説!
それでは手順を紹介します♪
ステップは全部で10つ。
①ZOOMのサイトへアクセス こちら
②画面右上の「サインアップは無料です」ボタンをクリック
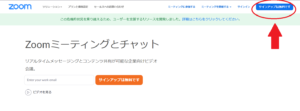
③生年月日を入力
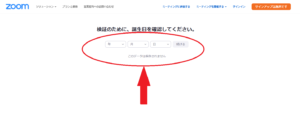
④メールアドレスを入力して「サインアップ」ボタンをクリック
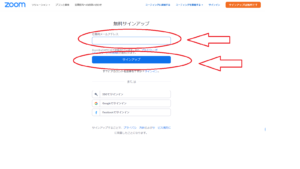
⑤登録したメールアドレスに登録確認のメールが送信されます。

➅ZOOMから届いたメール「ZOOMアカウントをアクティベートしてください」を開きます。
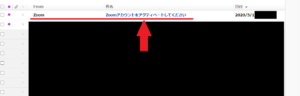
⑦「アクティブなアカウント」ボタンをクリック
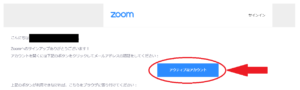
⑧「Are you signing up on behalf of school」(あなたは学校を代表して申し込むのですか?)
と聞かれますので該当するほうを選択してください。私的に使用する場合は「いいえ」でOKかと。
その後、「続ける」ボタンをクリック
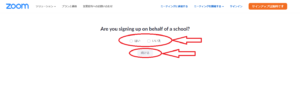
⑨画面の赤枠内【名・性・パスワード・パスワード確認】を入力し、
「続ける」ボタンをクリック
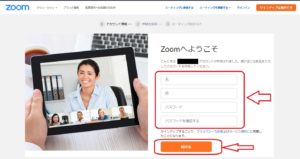
⑩「仲間を増やしましょう」画面が出てくるのでここはスルーして
「手順をスキップする」ボタンをクリック
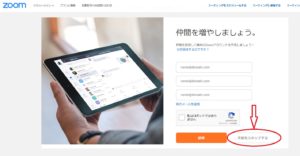
これで登録完了です♪
ごくろうさまでした!

今回は以上です。
最後までお読みいただきありがとうございました。
signal






