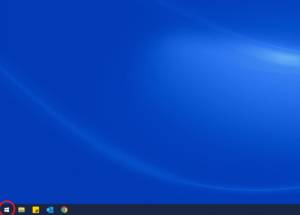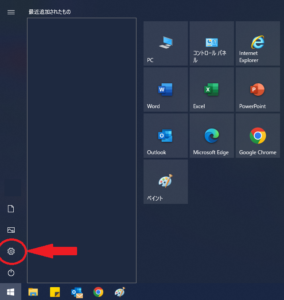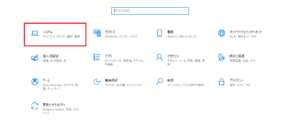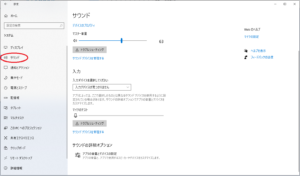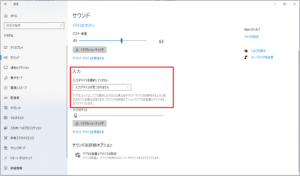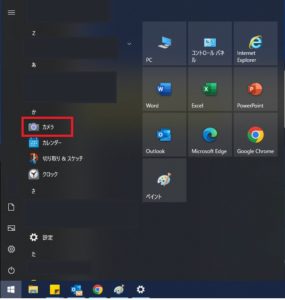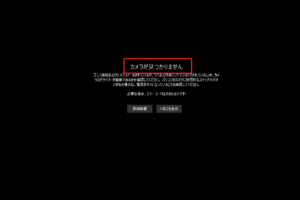デスクトップPC(パソコン)にマイク・カメラが付いているか(内臓されているか)確認する方法をご紹介♪windows10

【アフィリエイト広告を利用しています】
【アフィリエイト広告を利用しています】
新型コロナウィルスの感染拡大もあり、
web会議(オンラインでの打合せ)や
ウェビナー(ウェブ上でのセミナー)も増え、
仕事で使用しているパソコンをそういったシーンで使用する
機会が増えています。
私自身もそのひとりですw
いつも、タブレットでweb会議に参加していたのですが、
その機会が増えるにつれ、
(いちいちタブレット起動したり、離籍したりするのめんどくさい。)
仕事で使用しているデスクトップパソコンでそのまま参加したい。
と思うようになり、今回の記事を書くことになりました。
そもそも今使っているデスクトップパソコンにマイク・カメラは
付いているの?
これを確認するための記事となります。
どうぞご覧ください。
※環境はデスクトップPCでOSはwindows10となります。
※私自身(一般ユーザー)が確認するために行った手順のご紹介です。
マイクが付いているか(内臓されているか)確認する方法
まずはマイクから。
①左下の【スタートボタン】をクリック。(画像赤丸部分)
②【設定】をクリック。(画像赤丸部分)
③【システム】(ディスプレイ、サウンド、通知、電源)をクリック。(画像赤枠部分)
④【サウンド】をクリック。(画像赤丸部分)
➄入力の(画像赤枠部分)入力デバイスを選択してください。という部分に
【入力デバイスが見つかりません】とあれば内臓マイクが無いことを確認出来ます。
内臓マイクや接続されたマイクがあればここに表示されます。
以上の5ステップでご自身のデスクトップPCの内臓マイクの有無が確認出来ます。
カメラが付いているか(内臓されているか)確認する方法
続いてカメラです。
①左下の【スタートボタン】をクリック。(画像赤丸部分)
②アプリの一覧より、下にスクロールしていき【カメラ】をクリック。(画像赤丸部分)
③アプリが起動して【カメラが見つかりません】と表示されればカメラが内蔵されていない
ことが確認出来ませす。
以上3ステップでご自身のデスクトップPCの内臓カメラの有無が確認出来ます。
今回は以上です!
最後までお読みいただきありがとうございます。
signal